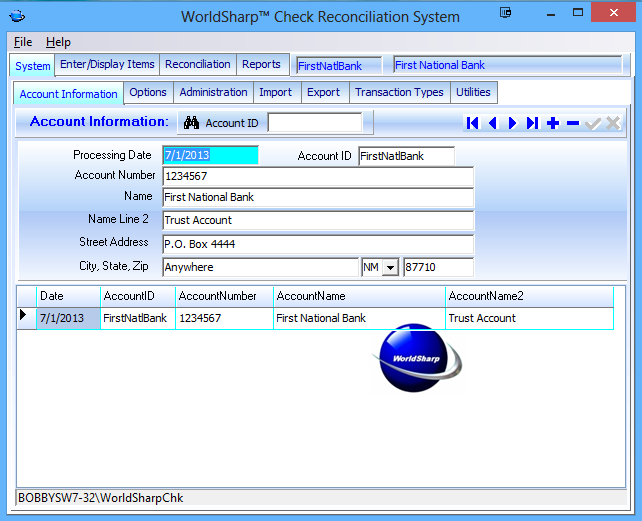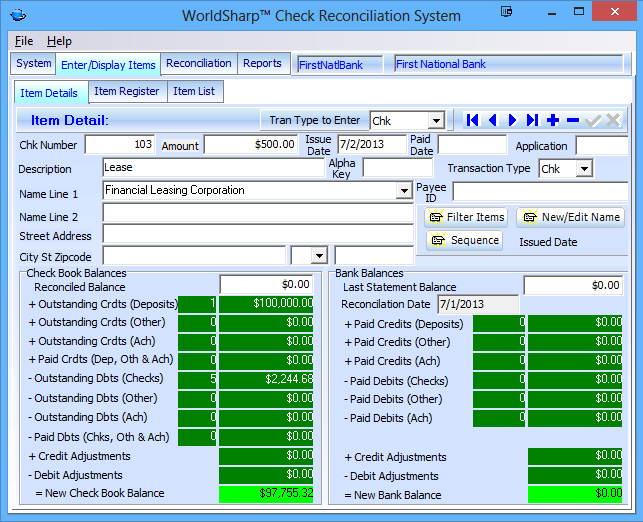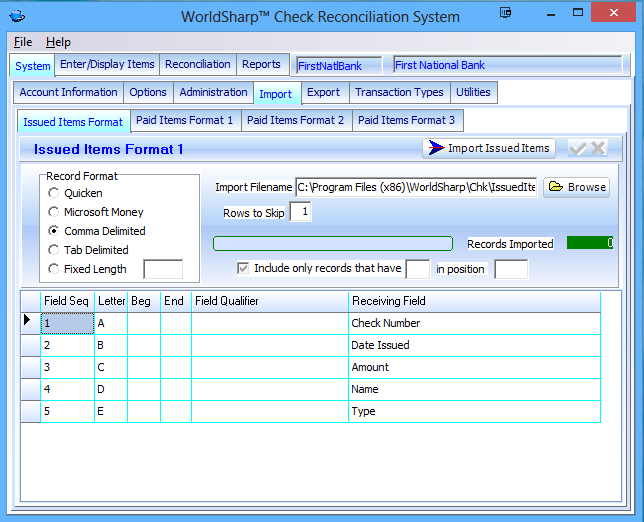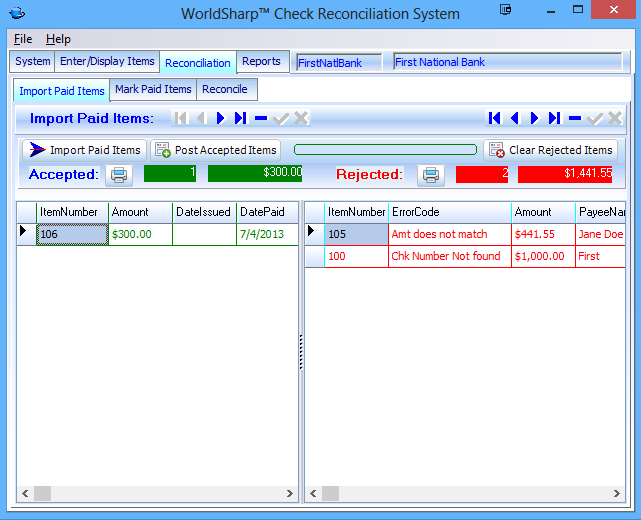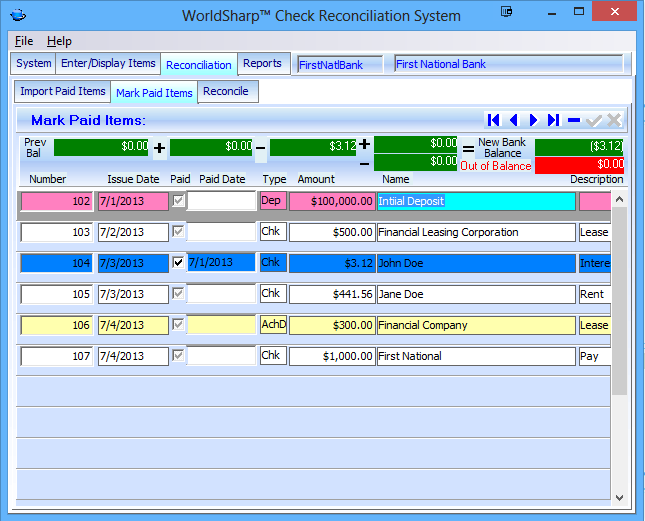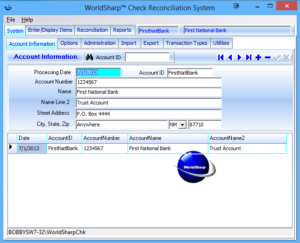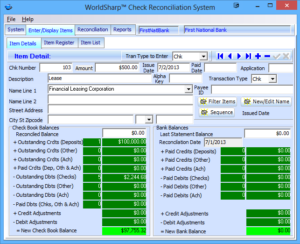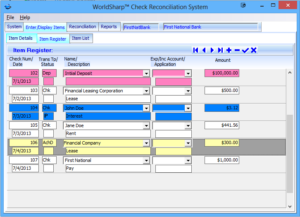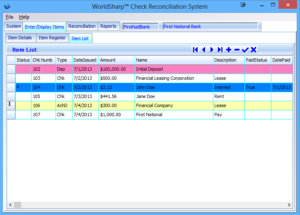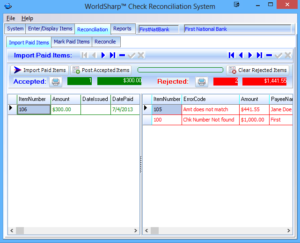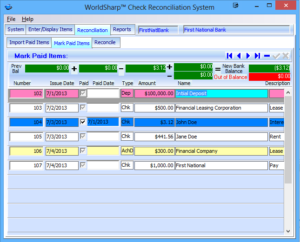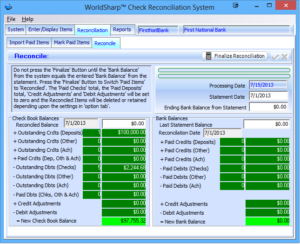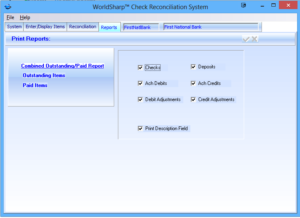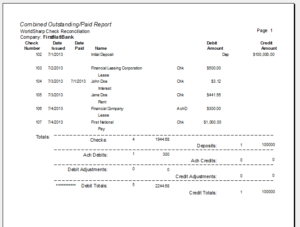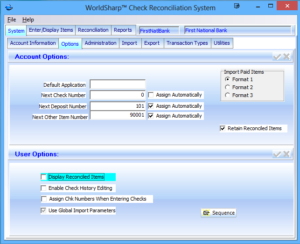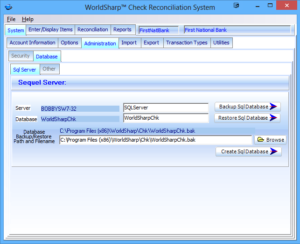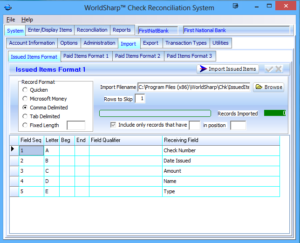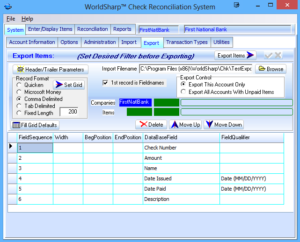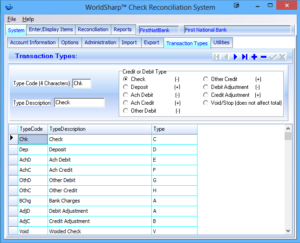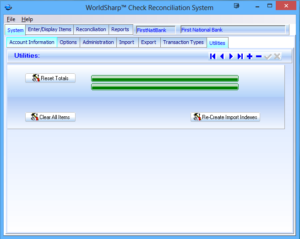The WorldSharp Check Reconciliation System offers a comprehensive solution for reconciling both personal and customer checking accounts, providing exceptional value without sacrificing functionality.
Intuitive Navigation
The main screen features a tabbed interface for each primary function, with additional sub-tabs in certain sections. Once a company is selected in the initial grid, all other screens display data specific to that company, creating a seamless workflow.
Importing or Entering Data
The system allows for easy importing or manual entry of issued and paid items and also interfaces with various other WorldSharp software products.
Why Choose the WorldSharp Check Reconciliation System?
- Exceptional value without compromising on features
- Professional-grade software from a trusted banking software provider with decades of industry experience
- Expert support via phone, email, and online, along with comprehensive documentation
- Compatible with Windows 95 through Windows 10 (both 32-bit and 64-bit)
On-Screen Entry and Balancing
The WorldSharp Check Reconciliation System provides real-time updates to both checkbook and bank balances. While viewing an outstanding or paid check, the following fields are displayed:
- Check number
- Amount
- Issue date
- Paid date
- Source application
- Description
- Payee name and address (if available)
- Last reconciliation date and balance
- Totals for outstanding and paid deposits
- Totals for outstanding and paid checks
- Credit and debit adjustments
- Updated checkbook balance
- Updated bank balance
The system also supports stop payments and fee adjustments.
Import Issued Checks
The system allows users to import issued check information directly from various WorldSharp software products. Data can also be transferred from spreadsheets or non-WorldSharp files in comma-delimited, tab-delimited, or fixed-length formats. Additionally, the system supports QIF format for both imports and exports.
Import Paid Checks
This screen tracks the progress of paid item imports. The left side displays Accepted items—those with matching check numbers and amounts that haven’t previously been marked as paid. The right side lists items that do not match existing data, either due to discrepancies or because they have already been marked as paid.
Mark Paid Checks
In addition to importing paid check information, the system allows operators to manually mark checks as paid. Typically, operators can proceed through the statement in check number order, easily identifying and marking each relevant check. Items can be marked as paid, with an option to enter the paid date as well.
Stand Alone Capability
While the system supports automatic data transfer of issued and paid checks from other applications, it can also function independently for complete check reconciliation. Issued checks, deposits, and adjustments can all be manually entered through user-friendly input screens.
Extensive Filtering
The system enables operators to filter items by date range, amount, or check number range, making it easier to identify discrepancies and resolve balancing issues.
Main Screen – Account Information
The main screen of the WorldSharp Check Reconciliation System features a tabbed interface, with additional sub-tabs in certain sections.
This screen is used to enter and manage account information. Each account appears as a row in the grid, and once an account is entered or selected, all other screens automatically display data relevant to that account. In most cases, only a single account record will be present.
Enter/Display Items
The Enter/Display Items screen is used to enter or view transaction details. Items on this screen may be imported or manually entered by the operator. Buttons allow for changing the display sequence or filtering by date, amount, or check (or item) number. Displayed items are color-coded based on item type or payment status; for example, deposits are shown in pink.
Extensive counts and total amounts are displayed at the bottom of the screen to assist in managing the account.
Item Register
The Item Register screen displays transactions with key fields arranged over two rows. Each transaction type is color-coded for easy differentiation: in the example screen, pink represents deposits, blue represents paid checks, yellow represents ACH items, and white represents unpaid checks.
Reconciliation – Import Paid Items
This screen tracks the progress of importing paid items. The left side displays Accepted items—issued items that match both check number and amount and have not been previously marked as paid. The right side lists items that do not match the data, either due to discrepancies or because they have already been marked as paid.
Once the items are ready for processing, the operator can use the Post button to mark the Accepted items as paid.
Reconcile
This screen finalizes the reconciliation process. Paid items are imported or manually marked until the New Bank Balance matches the balance on the statement. When the Finalize Reconciliation button is pressed, the reconciled balance is moved to the appropriate field, and the Paid totals are reset to zero.